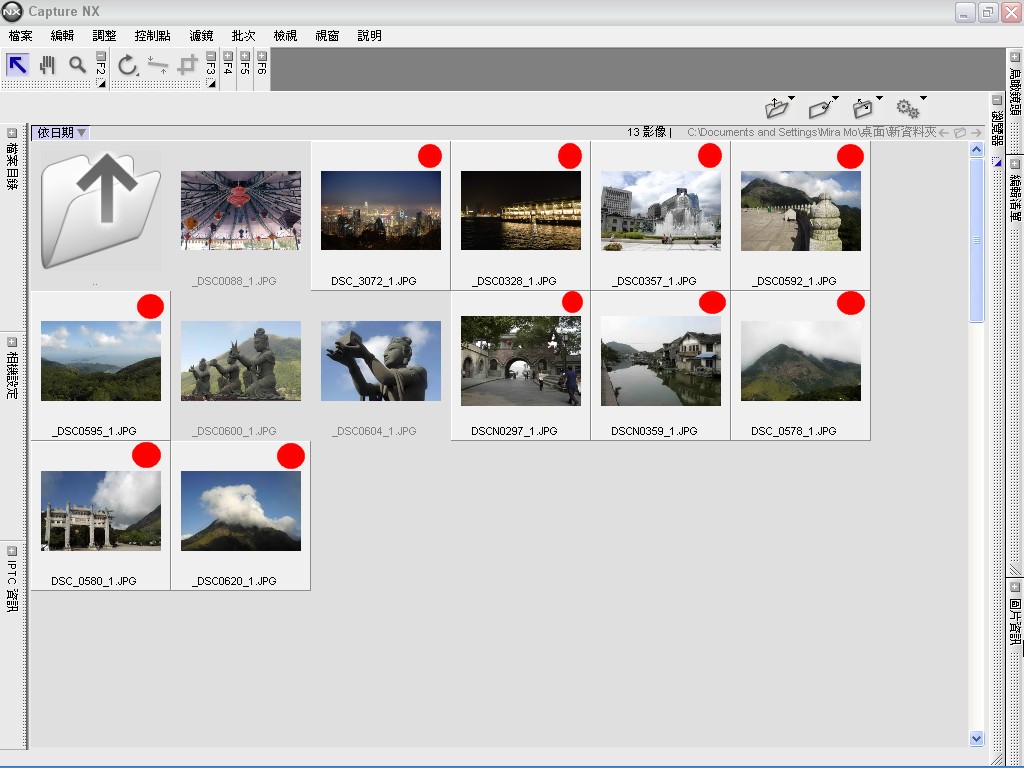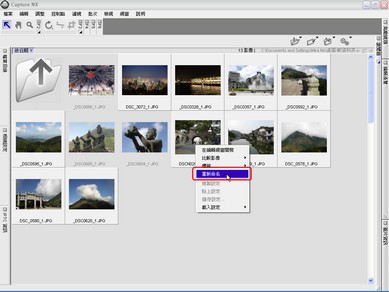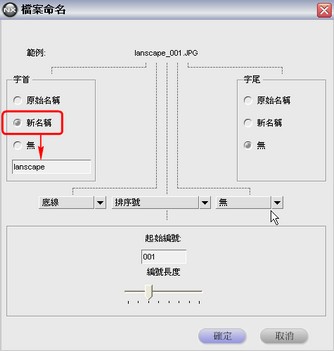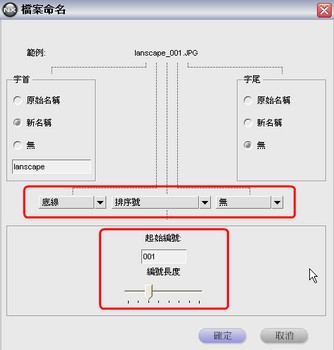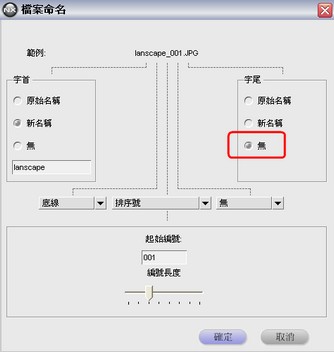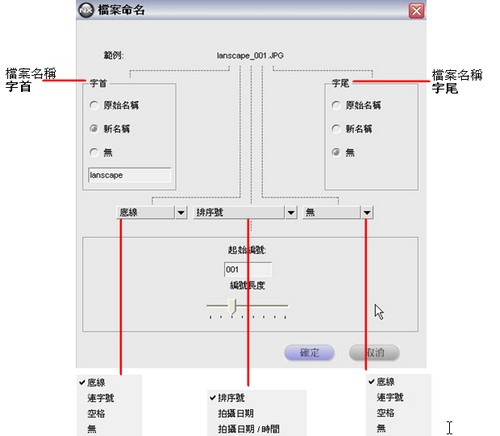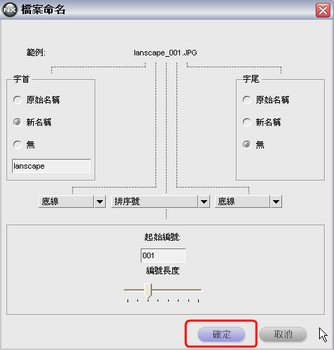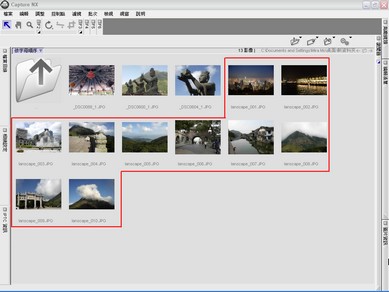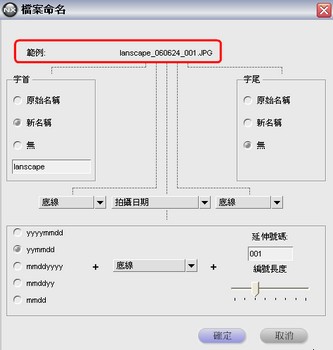使用重新命名功能表並選擇檔案命名對話方塊以指定所需的命名規則,一次過重新命名多個影像。
步驟1:排序影像
| 打開包含您要重新命名影像的檔夾,並從排序方式功能表中選擇一種排序方法。 如果利用順序編號法重新命名影像,編號的順序將與排序影像的順序相同。 在此我們按照日期排序影像。 |
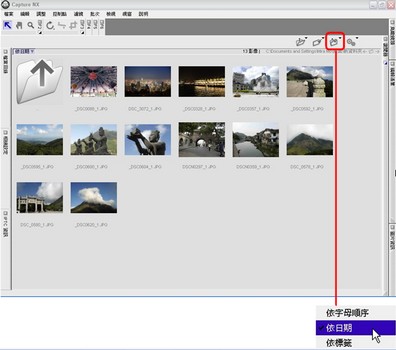 |
| 步驟2:選擇要重新命名的影像
|
|
|
選擇您要重新命名的影像。 在此實例中,我們選擇了風景相片進行重新命名。要選擇多個影像,請在按住CTRL鍵(在Macintosh系統中是COMMAND鍵)的同時點擊各個影像。 在此我們已經選擇的影像用紅色圓圈表示。利用SHIFT鍵可以按順序選擇一組影像。 |
|
| 檔案命名順序和排序 影像檔將按照它們在瀏覽器(從左到右和從上到下,用粉紅色箭頭表示)中顯示的順序重新命名,而不是按照選擇它們的順序重新命名。 在瀏覽器中顯示的影像無法手動排序。 |
|
|
步驟3:從“重新命名”功能表打開“檔案命名”對話方塊 |
|
| 如果您選擇了要重新命名的影像,右鍵點擊其中一個影像(在Macintosh中按住CONTROL鍵的同時點擊一個影像)。從顯示的功能表中選擇重新命名。 |
|
| 步驟4:指定要用以重新命名影像的方式 |
|
| 將顯示檔案命名對話方塊。利用此對話方塊指定新的檔案名稱。我們已經指定的規則如下所示。
|
|
| 在字首部分,我們選擇了新名稱,在文本框中輸入“landscape”。 |
|
| 在名稱的中間部分,我們指定加底線和三位排序號,從“001”開始。
|
|
| 在字尾部分,我們選擇無。此對話方塊頂部的範例檔案名稱可用於確認指定的規則是否符合您的需要。
|
|
| 檔案命名對話方塊 檔案名稱可以分成三個部分。這三個部分是字首、中間部分(由排序號或拍攝日期和時間組成)和字尾。 字首、中間部分和字尾也可以用如底線或連字元等進行分隔。 也可以為原始檔案名稱或新檔案名稱指定字首/或字尾。
|
|
|
步驟5:重新命名影像
|
|
| 如果在檔案命名對話方塊中應用了規則,請點擊確定以重新命名影像。 |
|
| 重新命名影像時一定要小心! 更改檔案名稱後,多個影像的檔案名稱將無法一次過全部恢復為其原始名稱。若要恢復原始檔案名稱,您必須逐一恢復。因此,事後很難恢復到原始檔案名稱,除非您在重新命名影像時記錄了原始檔案名稱。所以在重新命名影像時要格外小心。建議在重新命名影像前備份包含要重新命名影像的檔夾。 |
|
|
步驟6:確認影像已經重新命名
|
|
| 確認在步驟2中選擇的影像已經按照在步驟4中指定的命稱重新命名(實例:“landscape_xxx.jpg”)。根據所述重新命名影像可以簡化檔管理。 |
|
| 重新命名實例 以下是重新命名檔的另一實例,僅供參考。建議使用對您有意義或方便使用的名稱。根據對話方塊頂部顯示的範例名稱確認命名。 字首:
landscape
|
|